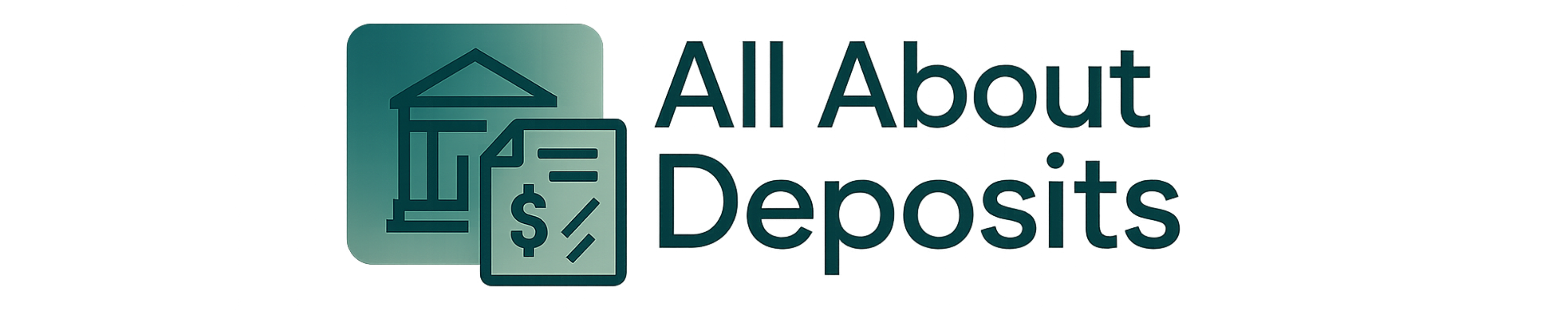Changing the direct deposit information in Quickbooks involves a few steps. The entire procedure is listed below.
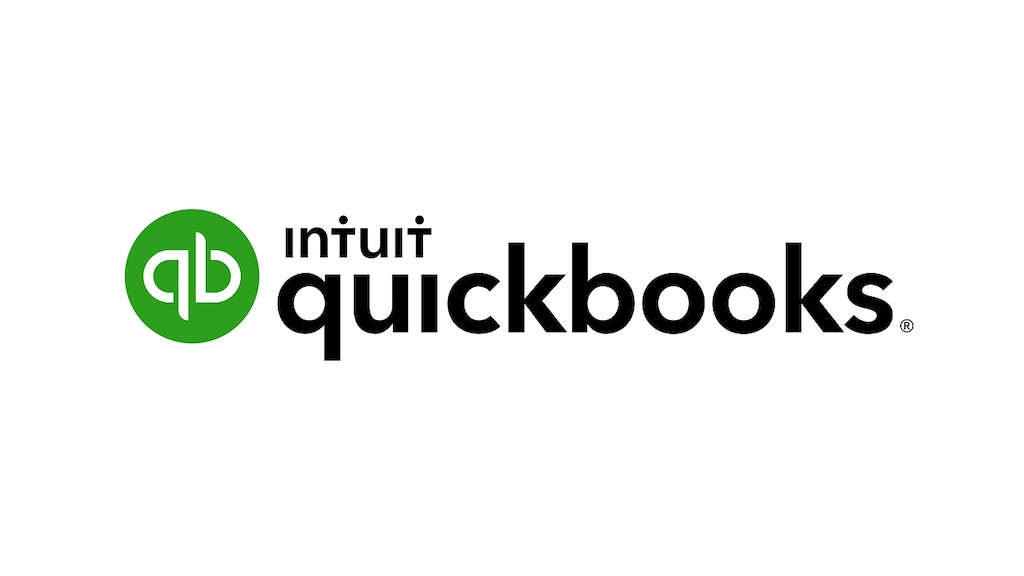
What You Need to Change Direct Deposit in Quickbooks
You need the following access and information to make direct deposit changes in Quickbooks.
Login Credentials
Quickbook provides different types of account subscriptions, which can be accessed through one’s unique login credentials. The administrator or the organization responsible for processing the paycheck will provide the login information.
Authorization
To ensure that the changes made to the direct deposit account are legitimate, Quickbook may require a duly filled authorization form submitted to the organization to initiate the change.
Bank Details
You will need a bank account to modify your direct deposit information. The direct deposit form will prompt you to provide the account type, account number, and bank routing number.
Personal Details
Besides bank details, you should be ready with all your personal information, such as your organization’s name, employee ID, and Social Security Number.
Steps to Change Direct Deposit in Quickbooks
- Go to the Quickbooks website and sign in to your account.
- On the left navigation menu, click on ‘Employees.’
- Choose your organization, and click on ‘Edit.’
- Then, navigate to the Pay>Direct Deposit section.
- In the direct deposit section, click on ‘Edit.’
- Enter the new bank information and then click on ‘Submit.’
Once your direct deposit information is received, the new bank details will be used for future payments.
Troubleshooting Tips for Changing Direct Deposit in Quickbooks
If you run into issues while updating the changes, here are some troubleshooting tips to fix them.
Check the error message
The error message will provide information about the issue along with suggestions to solve the issue.
Use a different browser/device
Using a different device or browser can solve issues related to a particular browser or device.
Clear Cache and Cookies
At times, clearing the cache and cookies can help resolve temporary browser-related issues.
Double-check the information
It would be beneficial to check the accuracy of the submitted information to submit the new information successfully.
Verify the Subscription
Finally, ensure your Quickbook subscription is active during the account change request.
How to Set Up Direct Deposit for Taxes in Quickbooks
- Go to Quickbook’s official website, https://quickbooks.intuit.com.
- Go to the ‘Employees’ or ‘Payroll’ section.
- Go to the ‘E-Pay’ or ‘Pay Taxes’ option.
- Enter your bank account details.
- Enter your (Employer Identification Number (EIN).
- Verify the entered information.
- Authorize Quickbooks for tax payments.
- Schedule your tax payment.
- Review all the information.
- Check confirmation notification.
- Contact the QuickBooks support team, if needed.
How to Set Up Direct Deposit for Payroll in Quickbooks
Setting up direct deposit for payroll in Quickbooks benefits both the organization and its employees. An organization would need an appropriate Quickbook payroll subscription plan, Employer Identification Number, and employee bank details to set up direct deposit for payroll. Here is the step-by-step process for direct deposit setup.
- Visit https://quickbooks.intuit.com.
- Login with your Quickbooks username and password.
- Click the ‘Employees’ or ‘Payroll’ section on the dashboard.
- Click the ‘Payroll Setup’ or ‘Direct Deposit’ tab.
- Enter the business bank information.
- Add bank information of employees.
- Verify all the information.
- Obtain consent forms from the employees.
- Send small test payments to employees (optional).
- Confirm the changes.
Tips for Ensuring Proper Direct Deposits in Quickbooks
Here are some pointers that can be helpful in the timely and correct processing of direct deposit payments in Quickbooks.
Proper Setup
To begin with, make sure to choose the appropriate subscription plan for direct deposit service.
Verify Employee Information
Once you sign up for the right plan, ensure the employee records are current and updated.
Verify Banking Information
The bank account details should also be verified for accuracy to avoid payroll errors.
Obtain Permission
You must get written consent from all the employees, allowing you to send them direct deposit payments.
Choose a Payroll Bank Account
Designate a bank account for payrolls to ensure accuracy in all payroll-related transactions.
Funds Availability
Keep sufficient funds in the designated bank account to process all payroll-related transactions successfully.
Double-check Everything
Ensure that the payroll frequency, deductions, taxes, employee’s wages, etc., are properly entered into Quickbooks.
Make Test Payment
To test the accuracy of the direct deposit information, consider making test payments of a small amount to the designated bank accounts.
Track Changes
Keep updating the records as often as needed with changes in employee details, including employee bank account information.
Maintain Records
Dedicate a folder specifically for payroll-related transactions and regularly generate payroll reports in the designated folder.
How to View or Change Direct Deposit Settings in Quickbooks?
Here’s how you can view or change direct deposit settings in Quickbooks.
- Login to Quickbooks account.
- Go to the ‘Employee Center’ section.
- Open the employee’s profile.
- Navigate to the ‘Payroll’ tab.
- Modify the direct deposit information.
- Verify the new information.
- Submit the changes.
- Notify the involved employee.
How to Change the Bank Used For Direct Deposit in Quickbooks.
- Login to your Quickbooks account.
- Go to the ‘Employee Center’ section.
- Select the affected employee.
- Under the profile, open the ‘Payroll’ tab.
- Look for existing bank account information.
- Update it with the new bank details.
- Click ‘Save’ or ‘OK’ to submit the new changes.
- Notify the employee.
- Process the payment.
What to Do if You Can’t Change Direct Deposit in Quickbooks
If you run into any issues when changing the direct deposit information in Quickbooks, here are some steps to resolve the issue.
Use the Latest Quickbook Version
First and foremost, ensure that you are using the latest version of Quickbooks software, which may be free of any bugs or limitations.
Check Error Message
Note the error message, which usually suggests the steps you need to take to fix the issue.
Use a Different Browser
Sometimes, the problem that you are experiencing may be browser-specific. So, switching to a different browser will help.
Review Internal Policies
It helps to check if any internal policies are limiting the use of direct deposit changes in QuickBooks.
Contact Support Team
If it’s too technical to resolve the issue, contact the Quickbooks customer support team for assistance.