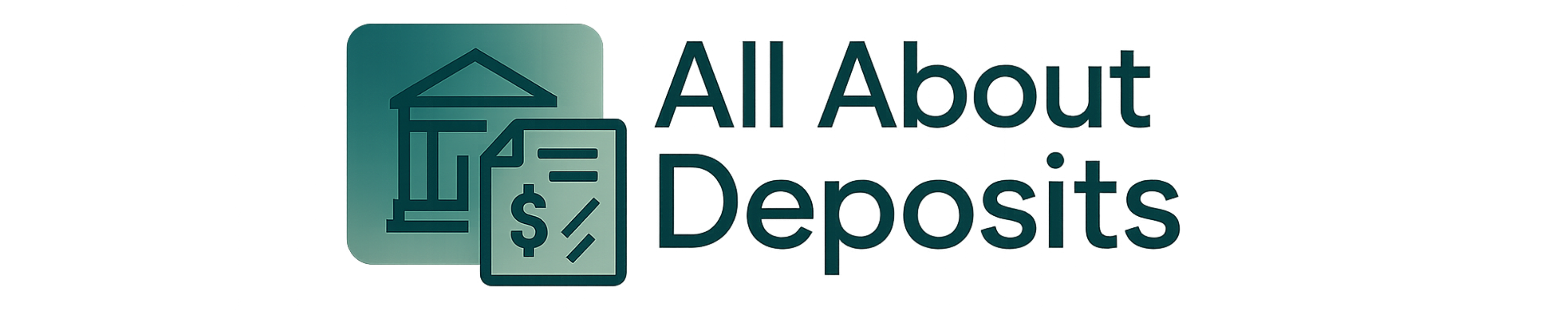Workday is a cloud-based human resource management and financial software that many organizations use for payroll and benefits management. One of the key features it offers is direct deposit, which allows employees to have their net pay automatically deposited into their bank accounts on payday. This eliminates the need to pick up paper paychecks or deposit checks manually.
As an employee getting paid via direct deposit on Workday, you may need to change your account details like your bank account number or routing number. Updating this payment information directly on Workday ensures your salary keeps getting deposited without any disruptions.
The direct deposit setup in Workday is called myFlexPay or payment elections. It allows you to provide details such as account type, account number, routing number, and bank name. Workday uses this information to transfer your pay via automated clearing house (ACH) transfers into your checking or savings account every pay period.
While the initial direct deposit setup is relatively straightforward, many employees struggle when it comes to changing these pre-populated details. A small mistake while altering the account or routing number can disrupt your pay cycle.
This article provides step-by-step instructions to change direct deposit details seamlessly on the Workday app. Whether you switch banks or account types, this guide will help you update your payment information correctly. We have also addressed common errors and issues employees face when changing direct deposit on Workday.
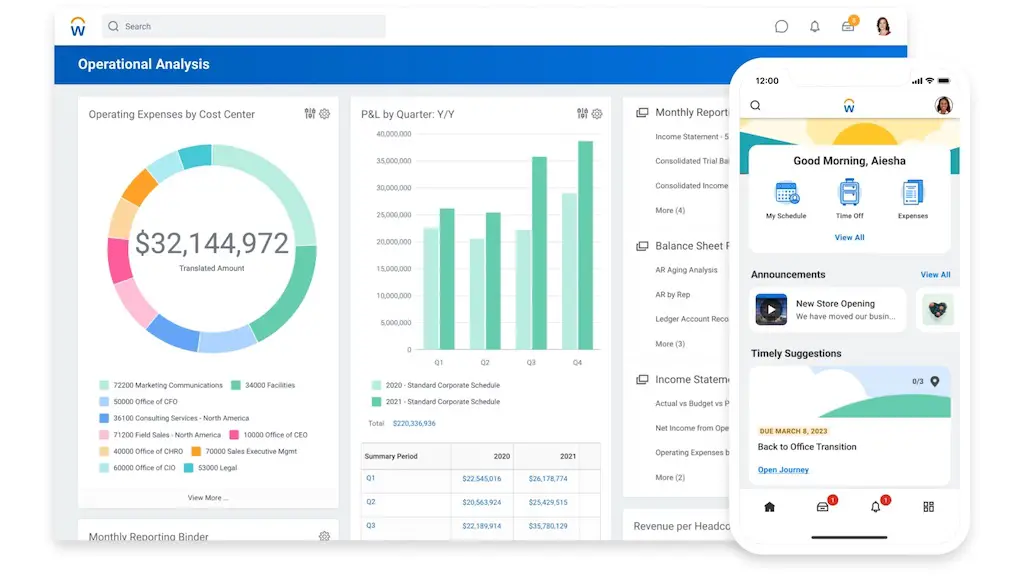
To change the direct deposit information on the Workday app, you must follow these steps.
1. Logging into Workday
To begin with, open the app on your preferred device and enter your login credentials.
2. Navigating to Your Profile
Once inside the app, look for the ‘Pay’ application on the home screen/dashboard.
Depending on the version of the Workday app in use, you might see ‘Pay,’ ‘Payment,’ ‘Compensation,’ or similar options on the home screen.
If any of these options do not appear on the app’s home screen, click on the ‘View on Apps’ to select them.
The ‘View on Apps’ option will be in the upper left-hand corner under the ‘Menu’ button.
3. Accessing your Direct Deposit Information
Select the ‘Payment Elections’ option under the ‘Actions’ menu of the ‘Pay’ option.
4. Updating Your Direct Deposit Settings
Then, click the ‘edit’ button to edit or add your new direct deposit information.
5. Updating Your Direct Deposit Settings
You can do this by filling out all the blank fields on the screen. You must enter your account type, bank name, account number, routing number, etc.
The app will show a sample ‘check’ on the screen to help you understand how to provide the relevant information.
6. Submitting Changes to your Direct Deposit
Once you enter your new direct deposit information, click the ‘OK’ button to submit the changes.
7. Verifying Your Direct Deposit Changes
Of course, it helps to verify all the information before you click on the ‘OK’ button.
It’s important to know that updating incorrect information can cause payment delays.
Some Workday app versions will prompt you to enter the information twice to prevent errors.
Upon clicking the ‘OK’ button, you will see a confirmation message on the screen stating that the changes have been submitted.
Usually, you will also receive a confirmation email within 24 hours after the process is complete.
You will be able to see the updated information on the “Payment Elections’ page.
Troubleshooting Direct Deposit Issues
Sometimes, the process may not go as smoothly as expected because you can run into some unexpected issues. Let’s address some common problems you might encounter when updating your new direct deposit information on the Workday app.
What to Do If Your Direct Deposit Has Not Updated?
As an employee, it’s your responsibility to update your direct deposit information to avoid any payment-related issues. If you have submitted your new account information and it still needs to be updated, you can consider the following steps to resolve the issue.
Check the Timing
The new updates can take some time to reflect on the app. You should check with the payroll team about the usual timeline for direct deposit updates.
Verify the details
It helps to recheck if the submitted information is accurate because even a small mistake while inputting the routing or account number can cause issues.
Check Notifications
The Workday app will usually notify you if there is any problem. So, check for missed notifications regarding the direct deposit change in the notification/email section.
Communicate with the Bank
You can also contact the bank to see if they have received any direct deposit updates from your organization. If there are glitches, they will update you.
Speak with Higher Authority
If the issue is not resolved within a reasonable timeframe, you can escalate the matter to the higher authorities so that they can resolve it as soon as possible.
What to Do If You Have Received an Error Message?
If the Workday app fails to update your information due to some error, you can consider the following course of action.
Check the Error Message
The error message received while updating the direct deposit details usually states what specific action you need to take to resolve the issue. Some common errors are listed below:
Invalid Password: You will have to follow the proper password format to fix the issue.
Page Error: You will have to follow the proper date format to fix this issue.
Page cannot be accessed: You will have to try updating the information using a different browser or device.
Try Again
Sometimes, the app may lag or not function as properly as expected. It helps to resubmit the information to see if it’s working on the second attempt.
Contact Tech Support
If the issue is extremely technical, you can seek help from your organization’s tech team. Alternatively, you can contact the Workday’s customer support team.
What to Do If You Suspect Fraud or Identity Theft?
For privacy and security reasons, financial information must be submitted only on trusted apps or networks. If you have fraud or identity theft suspicions, here are a few measures you can take.
Change your details
From passwords to pins, change all banking, social media, and email information. You should consider setting up a strong password for all the accounts. Also, keep monitoring your account for any unusual transactions.
Enable MFA
You should look for options to enable MFA on the Workday app. This multi-layer verification process adds an extra layer of protection to your accounts. To enable MFA, navigate to the ‘Security’ section in the app.
Contact the bank
Let the bank know about your suspicion so that they can take necessary proactive steps to prevent fraud. They might even freeze your account temporarily to prevent fraud.
Contact your organization
You should also check your organization’s policy regarding reporting fraud or identity theft issues and follow the internal procedure outlined by them. Upon reporting, they might even guide you further on the issue.
Seek Legal Action
Contact the law enforcement agency regarding the issue, especially when you have strong evidence to support your claim. That said, it’s important to consider the potential cost before seeking legal action.
Upon suspicion, take immediate action to safeguard your financial information. The earlier you report the situation, the faster measures can be taken to prevent authorized activities on your accounts.